가상머신환경을 구성하기 위해서,
첫번째로 SecurAble로 가상화 지원 확인하기.

Hardware Virtualization "Yes" 확인
VMware Workstation Player를 이용한 가상머신 환경 구성하기
1. VMware Workstation Player를 실행,
Create a New Virtual Machine 클릭

2. 나중에 운영체제 설치를 선택하고 Next 버튼 클릭
: 사용자 정의 설치를 위해.
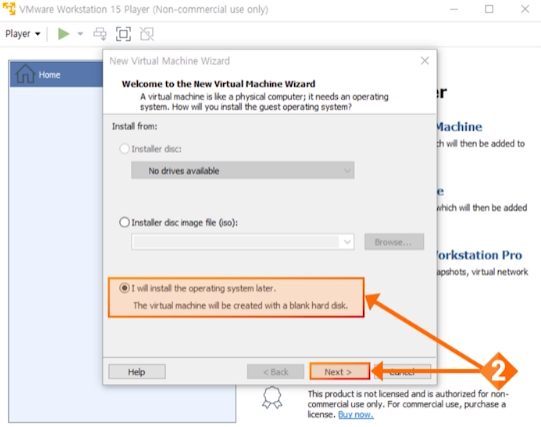
3. Guest operating system에서 'Linux' 선택
Version에서 'Ubuntu 64-bit' 선택
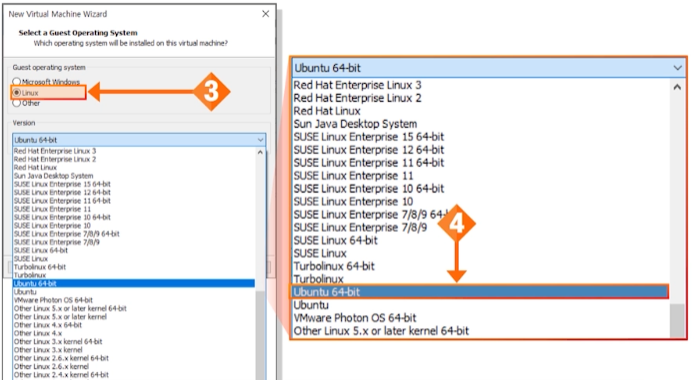
4. Virtual machine name(가상 머신 이름) 지정하기:
가상머신이 여러개일 경우에 구분하기 위해 지정됨
이번에는 학습을 위해 "study Ubuntu 64-bit"로 지정
Location(설치 경로) 지정:
바탕화면(desktop)과 가깝게 지정

5. 디스크 최대 용량은 기본값인 20GB로 설정

6. Finish 버튼을 클릭하여 가상머신 생성

7. 생성된 가상머신을 사용자 환경에 맞게 설정하기 :
"Edit virtual machine settings" 클릭

8. Memory :
메모리의 용량을 실제 시스템 메모리 용량의 1/3 정도 또는 1G이상으로 지정
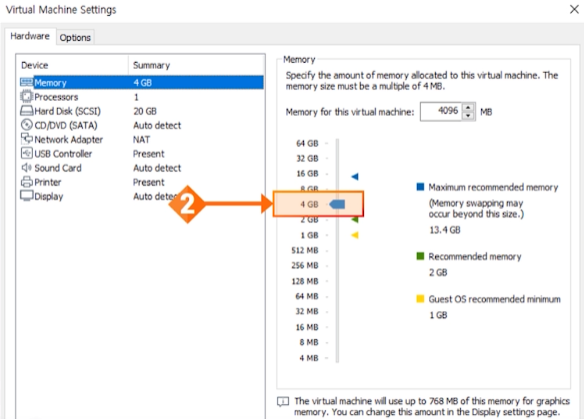
9. Processors(프로세서) :
프로세서는 실제 컴퓨터와 동일하게 지정하거나 작게 설정
Virtualization engine(가상화 엔진) 탭 내 해당 부분 "반드시" 활성화

10. CD / DVD (SATA) :
우분투를 설치하기 위해서 CD롬에 CD를 삽입해야 우분투를 설치할 수 있음.

Use ISO image file을 선택하고, Browse를 클릭
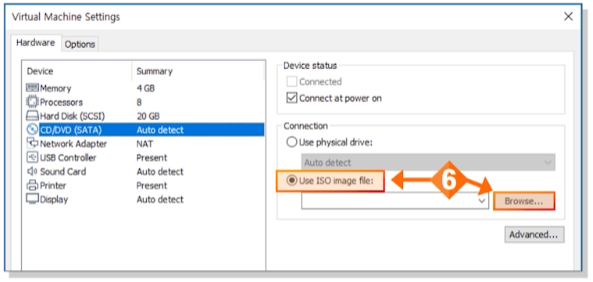
파일탐색기 창에서 다운로드 받아 놓은
우분투 파일을 선택하고, 열기 버튼 클릭

11. OK 버튼을 클릭하여 가상머신의 셋업을 마침

12. 완료화면
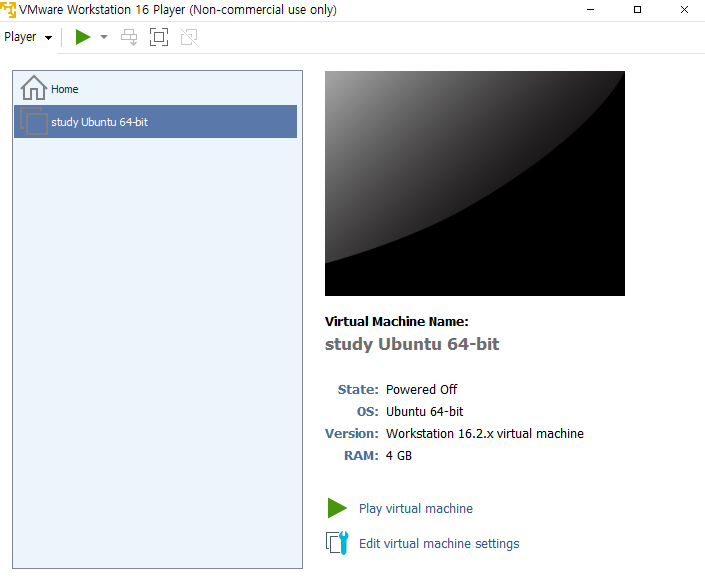
'Manual' 카테고리의 다른 글
| [Git]Getting started with Git (0) | 2022.09.29 |
|---|---|
| [Linux] Setting up after installing Linux (0) | 2022.07.22 |
| [Linux] How to install "Ubuntu" (0) | 2022.07.21 |
| [VM]How to install "VMware Workstation" (0) | 2022.07.21 |
| [Linux] 기초 Linux (0) | 2022.07.21 |