
About "Ubuntu" :
개요 :
리눅스 커널을 기반으로 한 리눅스 배포판 중 하나.
영국의 소프트웨어 회사 캐노니컬과 우분투 재단이 개발, 배포, 유지보수를 맡고 있다.
상세:
'우분투'란 남아프리카 반투어로 '네가 있으니 내가 있다'라는 윤리사상을 일컫는 말로 공동체 정신,
인류애를 뜻하는 단어이다.
6개월에 한번씩 새로운 버전이 업데이트 된다.
우분투는 데스크톱용, 서버용이 나뉘는데 모두 무료이며 우분투 공식홈페이지에서 내려받을 수 있다.
안드로이드 커널-플랫폼 빌드에 기본으로 사용되는 리눅스이기도 하다.
□ 우분투 다운로드 방법 :
1. 구글 검색엔진에 입력 "get ubuntu server" :
https://ubuntu.com/download/server
Get Ubuntu Server | Download | Ubuntu
Get Ubuntu Server one of three ways; by using Multipass on your desktop, using MAAS to provision machines in your data centre or installing it directly on a server.
ubuntu.com

2. "Option 2 - Manual server installation" 선택

3. "Download Ubuntu Server" (.ver) LTS : Long term Services 선택

□ 우분투 설치 방법 :
1. 바탕화면에 있는 "VMware Workstation Play" 실행

2. 생성해 놓은 가상머신인 "study Ubuntu 64-bit"를 선택

3. Play virtual machine을 클릭

4. 가상머신이 켜지고 가상CD에 들어있는 Ubuntu 이미지가 실행되어 설치 진행 :
사용할 언어를 선택하라는 화면이 나오면 English에서 Enter 키를 누름.

5. 업데이트 버전을 설치할지 묻는데 학습을 위해 업데이트는 뒤로 미룸 :
"Continue without updating"을 선택하고 Enter 키를 누름

6. 사용할 '키보드'의 언어의 설정에서는 기본값을 그대로 두고 Done으로 이동하여 Enter 키를 누름.

추가> 인스톨 타입에 대해 선택하는 화면, 기본 default 값으로 설치 / Done 선택

7. 네트워크 설정 역시 기본값을 그대로 두고 Done으로 이동하여 Enter 키를 누름.

8. Proxy 설정에서 아래의 Done 버튼을 누름 :
사용자 네트워크 환경에 따라 Proxy 를 사용하는 경우에만 입력

9. Mirror address는 기본값으로 두고 아래의 Done 버튼을 누름.

10. "Custom storage layout" 을 선택하여 사용자가 수동으로 구성 :
VMware 를 설치할 때 자동으로 사용하지 않고 사용자 정의로 설치한 이유가 해당 이유

11. 파티션 설정하기 :

11. 1 다음과 같이 파티션을 구성
- 마운트 위치: /
- 크기: 8G
- 용도:
- 루트 디렉터리라고 부르는 리눅스 시스템에서 가장 최상위 디렉터리
- 시스템관리자의 홈 디렉터리인 /root 와는 다름
- 마운트 위치: /home
- 크기: 4G
- 용도:
- 시스템을 사용하는 일반사용자들을 모아 놓은 디렉터리로 관리자가
사용자를 생성하게 되면 기본적으로 이 디렉터리 아래에 생성됨
- 마운트 위치: /var
- 크기: 4G
- 용도:
- 반드시 분할해야 하는 디렉터리로 분류
- 스풀링 파일들이 저장되는 /var/spool,
메일이 저장되는 /var/spool/mail,
로그가 저장되는 /var/log 등이 있음
- 마운트 위치: SWAP
- 크기: 4G
- 용도:
- 리눅스에서는 더 많은 메모리를 요구하는 프로그램을 실행해야 될 때
사용할 수 있도록 가상 메모리 기능을 제공함 - SWAP은 가상메모리의 크기를 지정함
- 일반적으로 SWAP 파티션은 시스템에 설치된 실제 램의 최소 두배가 되어야 함
- 메인 메모리가 4G 이상일 경우에는 메모리의 크기와 같게 지정해도 됨

- 2T 이하의 파티션을 생성
> 주 파티션:
기본 파티션으로 하나의 하드디스크에는 주 파티션을 만들 수 있는 제한은 최대 4개
> 확장 파티션:
네 개 이상의 파티션이 필요한 경우, 네 개의 주 파티션 중 하나를 확장 파티션으로 만든 후
그 안에 필요한 만큼의 논리 파티션을 생성하여 사용
> 논리 파티션:
확장 파티션 안에 생성되며 최대 12개까지 생성 가능
- 하나의 디스크에 파티션은 최대 16개까지 생성 가능
- 확장 파티션은 논리 파티션들을 모아 놓은 파티션으로 데이터를 저장하지 않음
- 따라서 데이터 저장이 가능한 파티션은 15개

- 2T 이상의 파티션을 생성
- MBR의 제한을 극복하기 위한 새로운 표준 파티션
- 메인보드에서 UEFI 방식을 지원해야 함
- 파티션은 최대 128개까지 생성 가능
- 이론상 지원 가능한 하드 디스크의 최대 크기는 8ZB(Zetta byte)이나 18EB(Exa byte)로 제한함
11. 2 전체 20G의 용량 중 /(root) 파티션을 8G로 설정하기로 함

11. 3 Add GPT Partition으로 이동하여 Enter 키를 누름
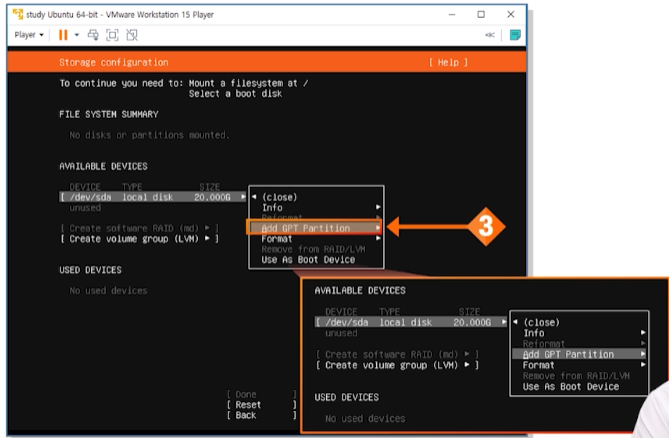
11. 4 Size에서 8G를 입력 후(최상위 디렉터리 루트: / ) Create로 이동하여 Enter 키를 누름

11. 5 조금 전에 생성한 / 파티션을 확인할 수 있음

11. 6 /home 파티션을 생성하기 위해 /dev/sda로 이동해서 Enter 키를 누름
11. 7 팝업 메뉴의 Add GPT Partition에서 Enter 키를 누름

11. 8 Size에서 4G를 입력 후 Mount로 이동하여 Enter 키를 눌러 /home 선택
11. 9 Create로 이동하여 Enter 키를 누름

11. 10 조금 전에 생성한 /home 파티션을 확인할 수 있음

11. 11 계속해서 /var 파티션을 생성하기 위해 /dev/sda로 이동해서 Enter 키를 누름
11. 12 팝업 메뉴의 Add GPT Partition에서 Enter 키를 누름

11. 13 Size에서 4G를 입력하고 Mount로 이동하여 Enter키를 눌러 /var를 선택
11. 14 Create로 이동하여 Enter 키를 누름

11. 15 조금전에 생성한 /var 파티션을 확인 할 수 있음

11. 16 계속해서 SWAP 파티션을 생성하기 위해 /dev/sda로 이동해서 Enter 키를 누름
11. 17 팝업메뉴의 Add GPT Partition 에서 Enter 키를 누름

11. 18 Size 에서 남아있는 최대 용량인 3.997G를 입력 (잔여 공간 전부 지정)
11. 19 Format 으로 이동하여 Enter 키를 눌러 swap을 선택

11. 20 Create로 이동하여 Enter 키를 누름

11. 21 생성된 파티션과 Type을 확인하고 Done을 선택

11. 22 확인란에서 Continue 를 선택

> 사용자 등록하기
- 각 정보를 입력하고, Done을 선택
- Your name (사용자의 이름): study ubuntu
- Your server's name (사용자 서버의 이름): svr
- pick a username (시스템 로그인명): rogue
- choose a password (암호): p@ssword

> 프로그램 설치하기
1. OpenSSH server 설치에 체크하고 Done을 선택

2. 주요 서버 스냅 설치에 체크하지 않고 Done을 선택

> Reboot 하기
1. 우분투 서버가 설치되는 동안 기다린 후 Reboot를 선택

2. 설치 미디어 제거 메시지가 나오면 Enter 키를 누름

> 로그인 하기
1. 로그인 사용자에는 설치시 생성한 사용자인 rogue를 입력
2. 암호에 p@ssword를 입력하고 ENTER 키를 입력

- 올바른 암호를 입력하였으면 정상적으로 로그인이 되고,
암호를 잘못 입력하였을 경우에는 다시 입력하라고 함

3. 서버에 정상적으로 로그인이 되었으면 프롬프트 상태에서
서버를 안전하게 끄는 명령인 "shutdown -h now" 를 입력하고 Enter 키로 서버를 종료함

'Manual' 카테고리의 다른 글
| [Git]Getting started with Git (0) | 2022.09.29 |
|---|---|
| [Linux] Setting up after installing Linux (0) | 2022.07.22 |
| [VM]Configuring a Virtual Machine Environment (0) | 2022.07.22 |
| [VM]How to install "VMware Workstation" (0) | 2022.07.21 |
| [Linux] 기초 Linux (0) | 2022.07.21 |